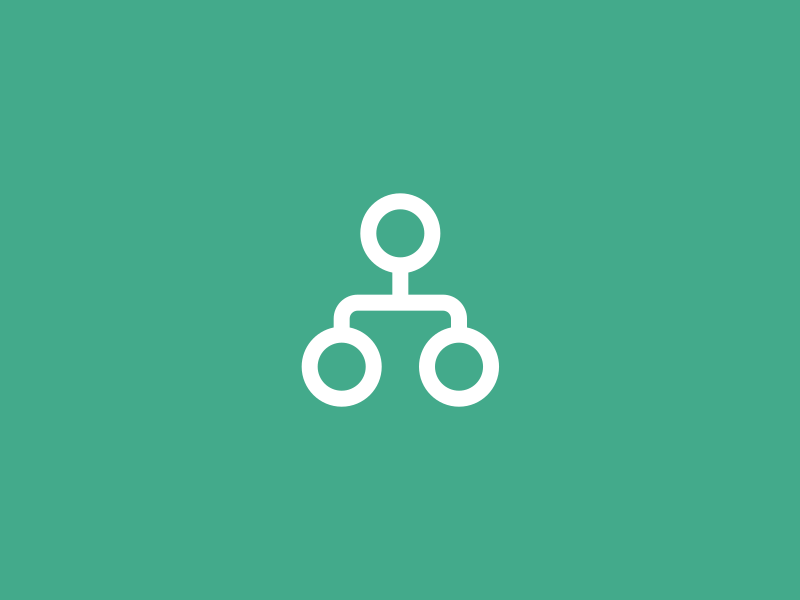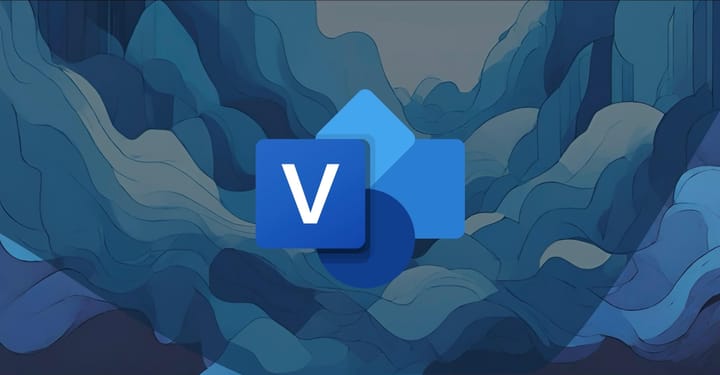How to Set Up Your Org Chart in Microsoft Entra ID (Azure AD)
In this guide we'll show you how to update the key job information for each employee in Microsoft Entra ID in order for you to see your company org chart in Microsoft.

When wanting to utilize your Microsoft user profile data to create an organizational chart, Microsoft Entra ID, formerly known as Azure Active Directory, is the place to do it.
While you don't explicitly construct the org chart within Entra ID/Azure AD, by filling out key employee information for each employee, the system automatically generates the org chart for you. Allowing you to visualize your organization in various Microsoft applications like Microsoft Teams and Outlook.
In the following steps, we will guide you to the appropriate locations for updating essential job information for each employee, thereby enabling a visible representation of your company's organizational structure using your Microsoft user profile information.
But before you can set up the organization chart in Entra ID/Azure AD you'll need;
- Admin rights/admin account to access the Entra ID/Azure AD
- To have all users that will be included in the chart already added to the Entra ID/Azure AD
- The job information for all employees like their job title, deparment and manager
How to access the Azure AD portal
To start, sign in to the Azure portal (https://portal.azure.com/) using your admin account credentials.
Once logged in, navigate to the "Azure Active Directory" service by searching for it in the search bar or finding it in the left-hand menu.

Or by clicking the "View" button on the "Manage Azure Active Directory" block on the home page.

Create and Manage Users in Entra ID/Azure AD
Before you can build your organizational chart, you'll need to have your employees set up as users in Entra ID/Azure AD.
1. In the Entra ID/Azure AD portal, click on "Users" in the left-hand menu.

2. Click "New user" at the top of the page to add a new employee.

3. Fill in the required information for each employee, such as name, username, and password.

4. Click "Create" to add the user to your directory.

5. Repeat these steps for all employees in your organization.
How to set up your reporting structure
Define the manager-employee relationships in your organization.
1. In the Entra ID/Azure AD portal, click on "Users" in the left-hand menu.
2. Click on an employee's name to open their profile and then click "Edit properties".

3. Under the "Job info" tab, click "Edit" next to "Manager."

4. Search for and select the employee's manager.

5. Click "Save" to update the reporting relationship.

6. Repeat these steps for all employees in your organization.
You've now successfully set up your organizational chart in Entra ID/Azure AD!
By following these steps, you'll have a clear view of your organization's structure, making it easier to manage resources and collaborate effectively.
View your Org Chart in Microsoft 365 & Third-Party Tools
View your org chart in Microsoft Teams
Microsoft Teams is a microsoft tool where you cab easily view and collaborate on your Entra ID/Azure AD org chart.
- Access your org chart by clicking on your name in the chat panel and then selecting "Organization" in the top tab.
- Explore the hierarchical structure of your organization and discover reporting relationships.
- Initiate chats, calls, or meetings with team members directly from the org chart.
- Share the org chart with colleagues for seamless collaboration and communication.

View your org chart in Microsoft Outlook
Microsoft Outlook is yet another place where you can view your Entra ID/Azure AD org chart.
- View an individual's org chart by opening their contact card within Outlook.
- Explore the organizational hierarchy and discover reporting relationships among team members.
- Send emails, schedule meetings, or initiate chats directly from the org chart.

View your org chart in OneDirectory
OneDirectory's org chart syncs automatically with Entra ID/Azure AD so it's always up to date from your Microsoft 365 profiles.
- Visualize your company hierarchy and flow through your organizational structure in minutes.
- Scroll, zoom and pan your org chart by clicking & dragging or using the scroll wheel or trackpad.
- Click any card in the org chart to view a full profile instantly.
- Easily view profile pictures, job titles, office locations and departments for every employee on their org chart profile card.
- Start the org chart from any starting point.
- Easily download your visual org chart via SVG or PNG.

Export your Entra ID/Azure AD user profile information
You can easily download your user data by following these steps:
1. Export your Entra ID/Azure AD data by clicking on "Users" then "Download users" then click "Start."

2. Download the CSV file to your local computer.

Wrap Up
By establishing your organizational structure in Entra ID/Azure AD, you empower your employees with the ability to visualize the company's hierarchy and their individual place within it. This is made easy and convenient as the information can be accessed through everyday tools such as Teams, Outlook, and OneDirectory.
In essence, by leveraging Entra ID/Azure AD for your org chart, you're integrating this valuable information into the very fabric of your daily operations, making it readily accessible and beneficial for all employees. This ultimately fosters a sense of belonging among team members, as they can clearly see where they fit into the larger organizational picture.