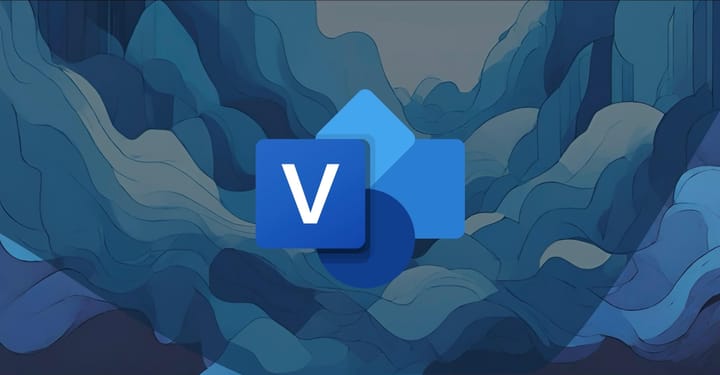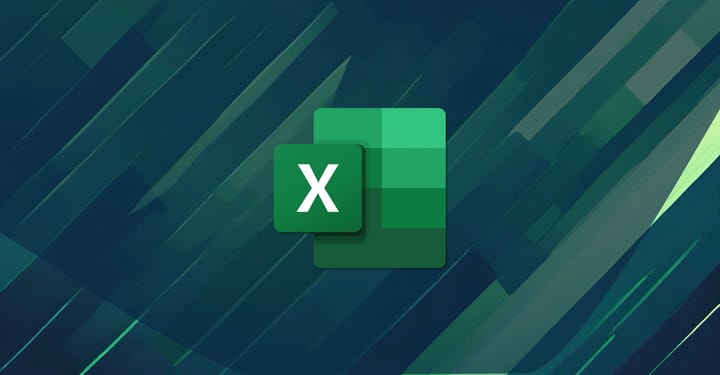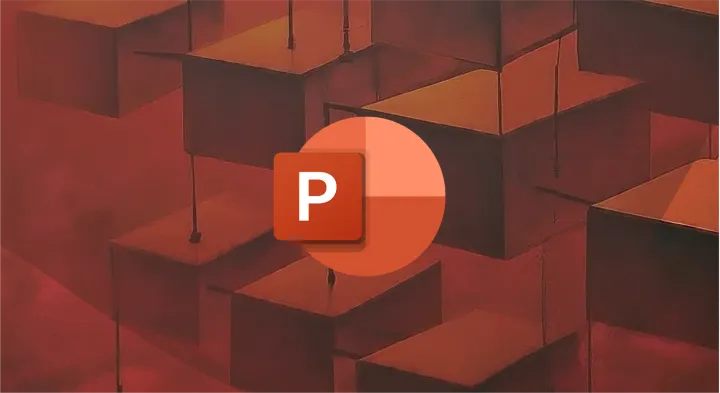How to Blur Your Background in Microsoft Teams (Latest Version)
Discover how to blur your background in Microsoft Teams with this comprehensive guide. Learn why it's important, how to access the feature, and some handy tips and tricks to make the most of your online meetings.
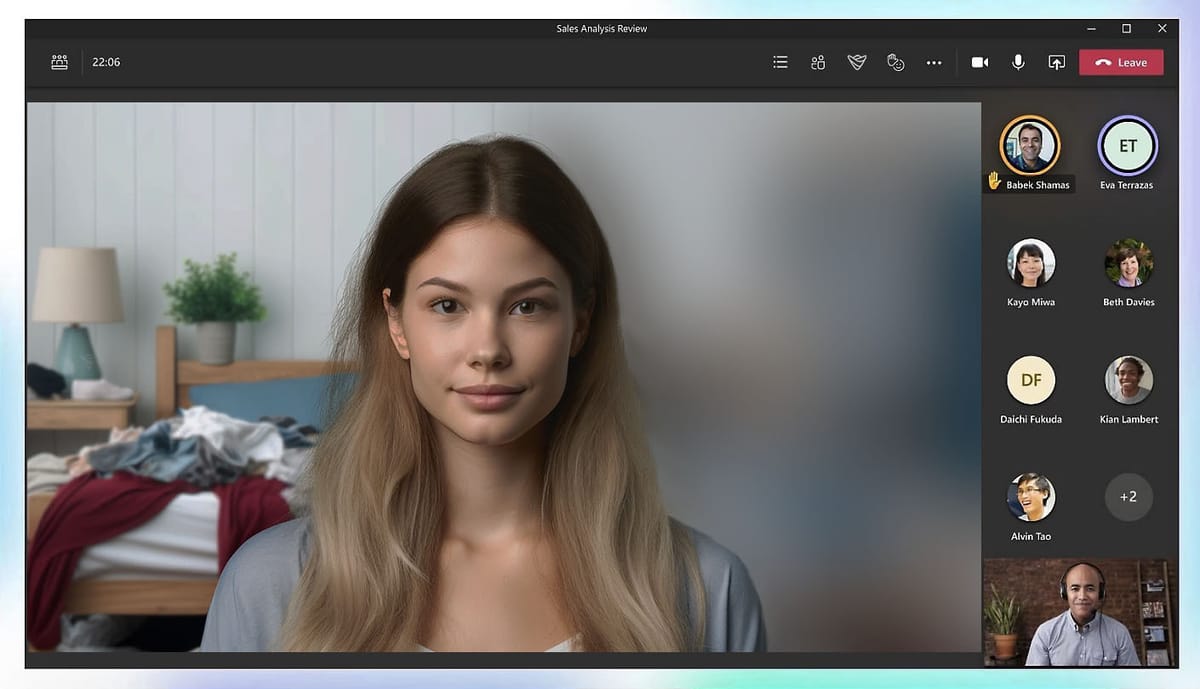
Where virtual meetings remain the norm, Microsoft Teams continues to be the platform of choice, offering features to enhance your online interactions.
Among these features, is the ability to blur your background during video calls. It is a subtle yet powerful feature that can significantly improve your virtual communication experience.
This article will guide you through the ins and outs of this feature, helping you easily blur your background in the latest version of Microsoft Teams.
Why Blur Your Teams Background?
Before we get into the 'how', let's talk about the 'why'.
In this era of remote work, our homes have become our offices. And let's face it, not all of us have the luxury of a dedicated home office. That's where the magic of blurring comes in. It's not just about hiding the pile of laundry in the corner or the kids' toys scattered around. It's about creating a professional environment, no matter where you are. It's about focusing on the conversation, not the surroundings.
Microsoft Teams' background blur is a nifty feature that transforms your real-life backdrop into a soft, out-of-focus image during video calls.
This feature can be activated in two distinct ways:
- Before your meeting commences
- During the meeting itself
The steps may vary slightly depending on the device you're using, but the core functionality remains the same.
How to Blur Your Teams Background Pre-Meeting
To set the stage for a distraction-free meeting, follow these steps:
- Launch Microsoft Teams.
- To enable video effects, turn on your camera.
- Look for the 'Effects and avatars' button. Its location may vary depending on your device.

- Go to 'Video effects' and then to the 'Backgrounds' section.
- Choose 'Standard blur' to create a soft-focus background. Your face will remain sharp and clear, while everything else fades into a gentle blur.
- You can then select the drop-down which will allow you to choose between 'Standard blur' and 'Portrait blur'. Portrait Blur creates a sharper focus on the subject and a more subtle background blur.

- To edit your background blur settings, click 'Open device settings', then scroll down to 'Soft focus'. Here you can choose how smooth to make your appearance.

- To deactivate the blur or any other background effects, simply choose the 'None' button in the 'Backgrounds' section.
Remember, once set, the background blur will be your default setting for all future meetings and calls until you decide to change it.
How to Blur Your Teams Background Mid-Meeting
If you're already in a meeting and find your background distracting, you can blur it on the fly.
Here's how:
- Navigate to your meeting controls.
- Click on 'More actions' represented by the ellipse (…).
- Choose 'Effects and avatars'.

- Select 'Standard blur' to soften your background.
- Here you can also choose the 'Portrait blur' option.

- You can preview the effect before applying it by clicking on 'Preview'.
- Click 'Apply' to confirm the effect.

To deactivate the blur during a meeting, revisit the background effects menu, select the 'None' option (represented by a circle with a line through it), and click 'Apply'.
Device-Specific Quick Steps
The location of the background blur tool can vary depending on whether you're using Microsoft Teams on the Web, or an App on a Mac, Windows, or mobile device.
Here's a quick guide for all major devices:
Windows
- Launch the Microsoft Teams desktop app.
- Click on the team meeting link.
- Choose 'Effects and avatars'. A pop-up with background settings will appear.
- Select 'Standard blur' from the menu and join the meeting.
Mac
- Open the Microsoft Teams app.
- Click on the team meeting link.
- Open your meeting options by clicking on the three dots.
- Choose 'Effects and avatars'.
- Select 'Standard blur' and join the meeting.
iPhone
- Open the Microsoft Teams mobile app.
- Click on the team meeting link or 'Meet now'.
- Tap the three dots at the bottom of the screen.
- Choose 'Effects and avatars'.
- Select the 'Standard blur' tile, tap 'Done', and join the meeting.
Android
- Launch the Microsoft Teams app.
- Click on the team meeting link or 'Meet now'.
- Tap the three dots in your meeting controls.
- Choose 'Effects and avatars'.
- Select 'Standard blur', tap 'Done', and you're ready to go.
Troubleshooting Background Blur Issues
While Microsoft is continually expanding the background blur feature to all devices and operating systems, some users may encounter issues. If you're unable to use the blur functionality, it's best to consult your IT department.
Here are some common issues:
- Background blur and custom backgrounds are not yet supported on the Teams web client in any browser.
- The hardware required for face recognition and background blurring only works on a Mac or PC with Advanced Vector Extension 2 (AVX) graphics and Windows 10.
- Some companies may restrict customization of Teams, including background features. Your Teams administrator may have disabled your ability to blur your background.
- Background blur is not available on the Linux operating system.
Wrap Up
There you have it. A simple, step-by-step guide to blurring your background in the latest version of Microsoft Teams.
It's a small feature, but it can make a big difference. So, go ahead, and give it a try. And remember, in this era of remote work, it's the little things that can make a big difference.